Getting started
When opening the app you'll see the mixer selection screen:
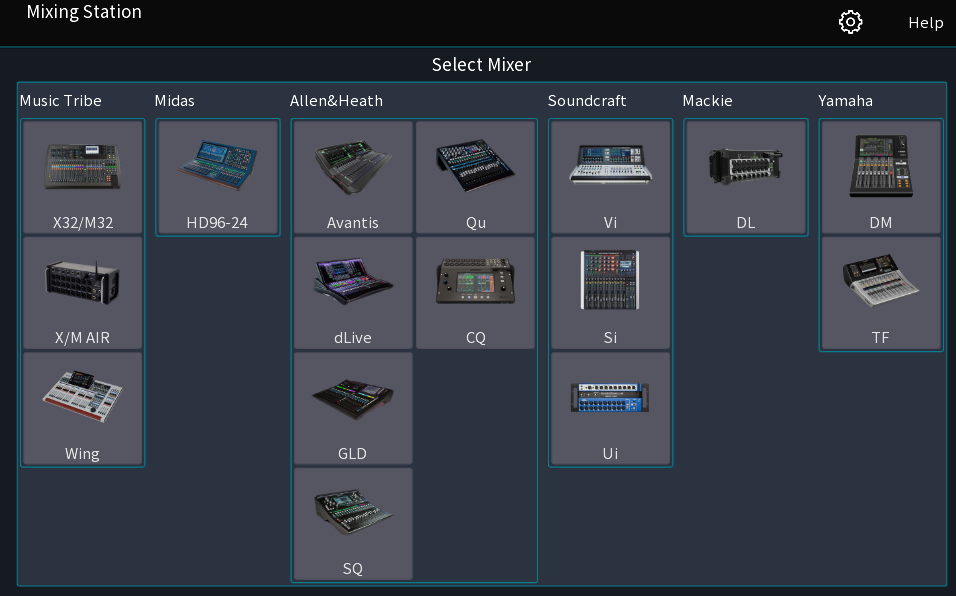
On this screen you can select to which mixer you want to connect to.
By pressing the Add Mixer button you can add a new entry.
Connection profiles
When adding a new mixer (or when pressing the gear icon on an existing entry) you see the connection profile entry:
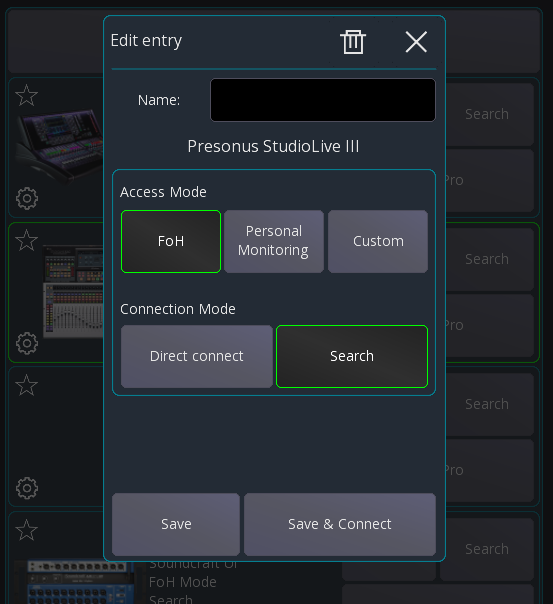
This dialogue allows you to configure the access mode and connection settings
Access Mode
The access mode defines which parameters are accessible to the user.
Use Personal Monitoring if you want to control your own monitor (IEM/Wedge).
Network setup
Please consult the manual of the mixer manufacturer on how to set up your network. Here is a basic sample configuration:
| Device | IP | Subnet mask | Misc |
|---|---|---|---|
| WiFi AP | 192.168.1.1 | 255.255.255.0 | DHCP enabled - Range 192.168.1.20-255 |
| Console | 192.168.1.10 | 255.255.255.0 | - |
| Android | Assigned by DHCP | - | - |
For Soundcraft mixers also take a look at the HiQNet guide
iOS privacy settings
Starting with iOS 14 you need to explicitly allow the app to communicate with your local network.
iOS asks for your permission once you try to connect to a mixer for the first time.
You can check the settings in iOS: Settings > Privacy > Local Network
Offline mode
The offline mode provides access to nearly all app features without needing to connect to a mixer. However, some features that will not work in offline mode including:
- Channel link
- Mutegroups / DCA hardmute
- Scenes / Presets (if stored on the mixer)
Favorites
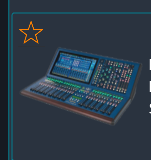
You can pin connection profiles by pressing the star or mixer icon:
Pinned entries will always appear at the top of the list
and won't get removed over time.