User / Session settings
This page provides access to all session and user settings
Open settings
The app settings can be opened via the menu from the mixer view
Menu -> Setup -> App
App tab
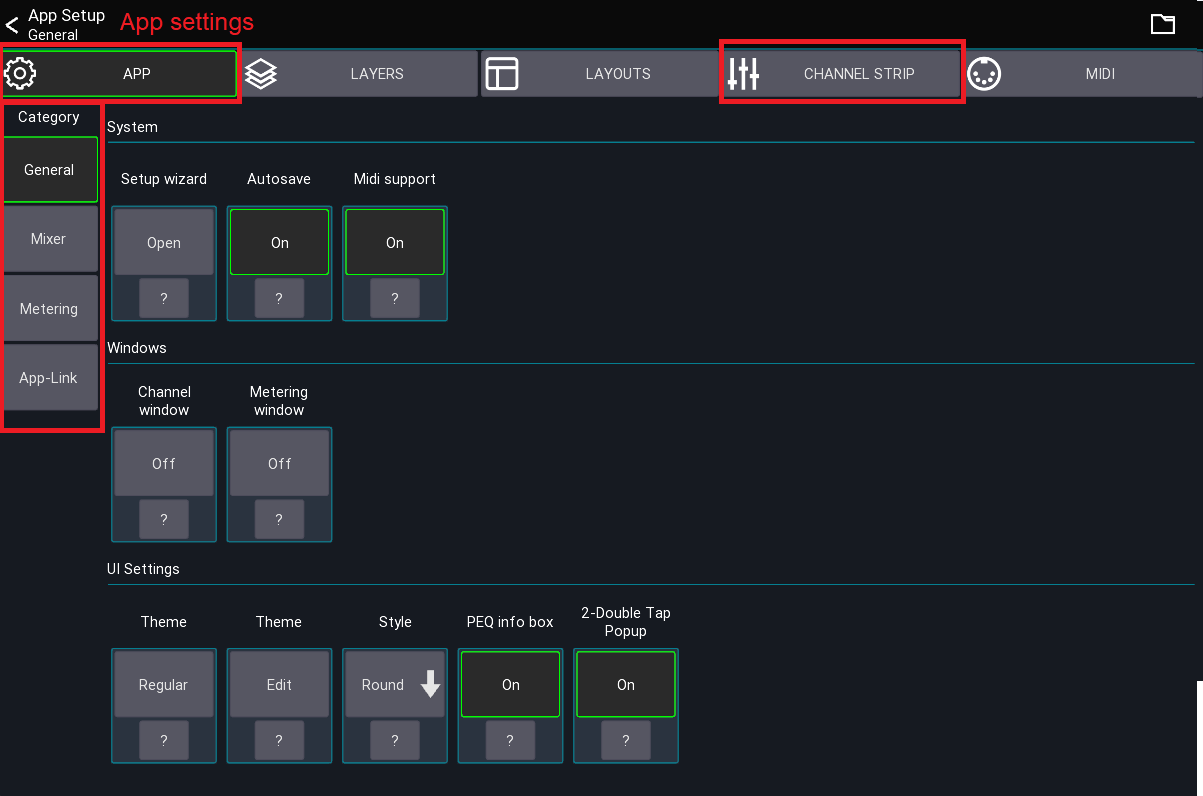 The first tab contains all app settings. The different setting categories are displayed to the left.
The first tab contains all app settings. The different setting categories are displayed to the left.
Press ? for more details. Some special settings are explained here in more detail.
The channel strip tab is explained on its dedicated page.
Setup wizard
Restarts the setup wizard that is shown the first time the app is opened.
Orientation lock
If supported by the platform, you can lock the orientation of the device. If not available please use the OS mechanism for locking the screen orientation.
Autosave
When enabled, this feature automatically saves all User Settings under the name default.
USB Midi
Enables the USB midi stack. This should only be enabled if you're using this functionality as it consumes more power.
Windows
Desktop only
These settings allow you to configure the multi window behaviour of the app.
Mixer category
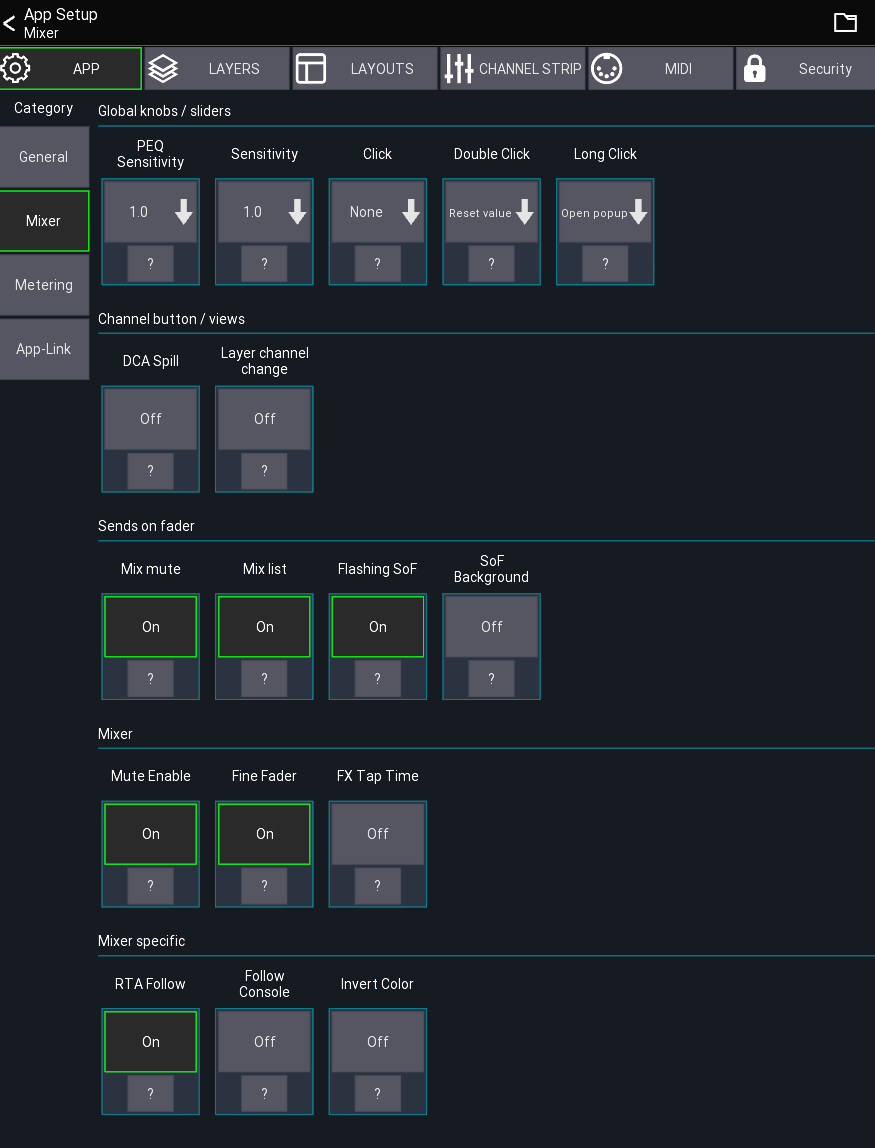 These settings are related to the mixer and channel views.
These settings are related to the mixer and channel views.
Global knobs / sliders
This section configures how the knobs and sliders behave. The settings apply to all knobs in the app except sliders in a
channel strip, which are configured in the Channel Strip tab.
DCA Spill
Enables a Midas Pro style popgroup functionality. When tapping on a channel button of a DCA/IDCA group, the assigned channels will be shown in the mixer instead of opening the DCA/group. To edit an DCA/IDCA while popgroup mode is enabled, press and hold the channel button.
When selecting an IDCA in popgroup mode, the displayed channels do not follow the currently selected sends on fader selection. Instead the assigned target mix of the IDCA is used.
Follow Layers
When enabled, the <- and -> buttons in the channel view follow the current layer instead of the default channel
order.
Example
With the option enabled, suppose your current layer configuration is as follows:
Band
Ch 1
Ch 2
Ch 3
Ch 5
Vocal
Ch 11
Ch 13
Ch 14
If you open Ch 5 and press ->, will move to Ch 11 instead of Ch 6.
FX Popup
When enabled, shows tap delay buttons in the mutegroup popup.
SoF list
When enabled, shows a "sends on fader" list instead of the dropdown menu.
RTA Follow
When enabled, the app will always change the RTA source to the currently open channel. Depending on the mixer this means that the app will change the PAFL selection.
Metering category
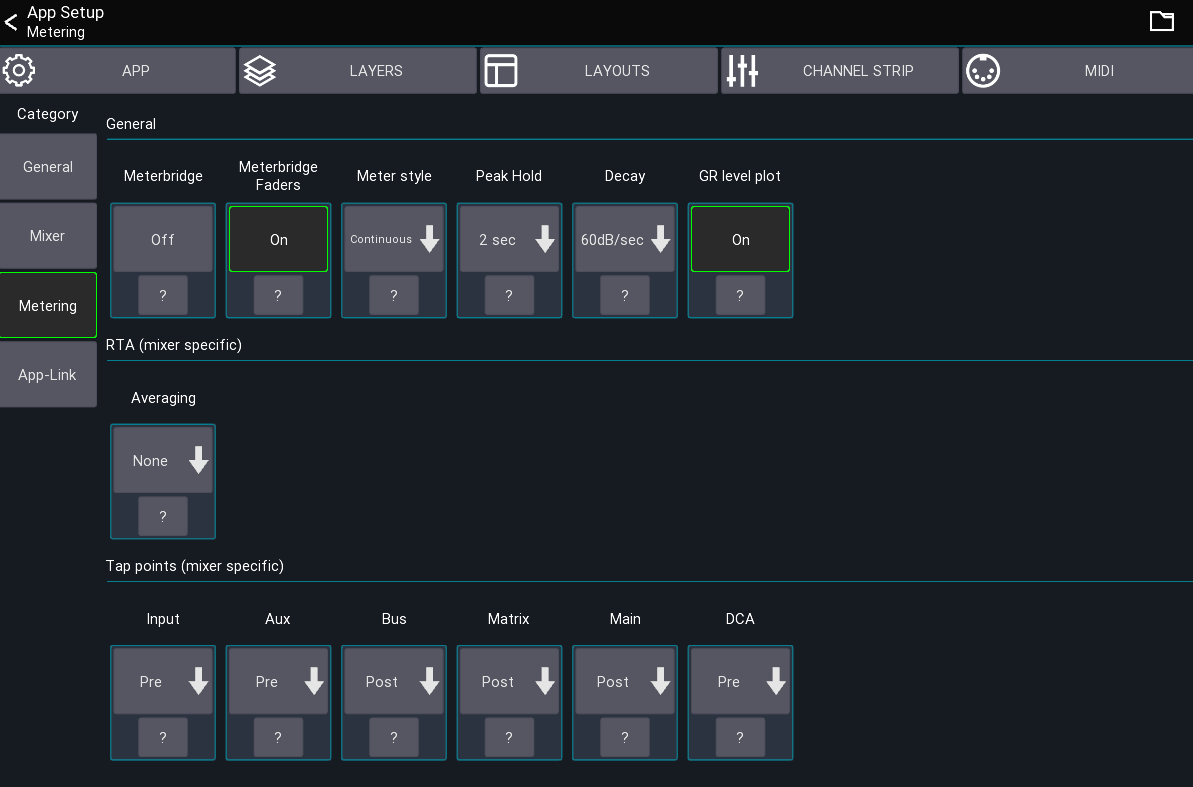 This section is used to configure signal metering and RTA.
This section is used to configure signal metering and RTA.
Meterbridge
Shows a meterbridge on top of the mixer. The number of meters per group follows your visible channels layer
configuration.
Peak hold
Defines how long the peak indicator should be shown before resetting.
Decay
Defines how fast the meter should decay (fall down).
GR level plot
Enables a history plot of the dynamics input and gain reduction signal.
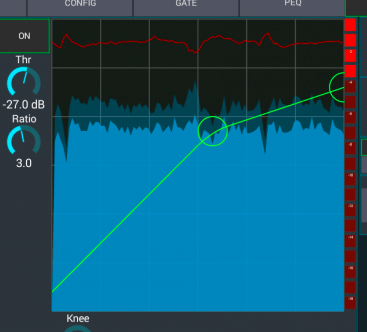
Tap points
Depending on the mixer you can change the signal tap points that should be used for the meters. If your mixer doesn't support this feature it will not be shown in the app.
App-Link category
See app-link