UI Controls
This page describes the most common UI controls and how to use them.
Note that if you are using a mouse, right click - in the following instructions - is equivalent to press and hold .
Buttons
| On | Off |
|---|---|
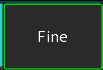 |
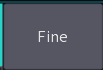 |
Long click
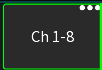
Buttons with an indicator (...) in the top right have a long-click action.
You can press and hold or right-click the button.
Knobs
Default behaviour
- Drag to change the value
- Press and hold to open a popup for more precise control
- Double tap to reset the value to the default
This behaviour can be configured in the app settings.
Dragging
Knob values can be increased by dragging them up or to the right. When dragging to the top right, the values will increase more rapidly. To decrease the value just use the opposite direction as shown in the image below.
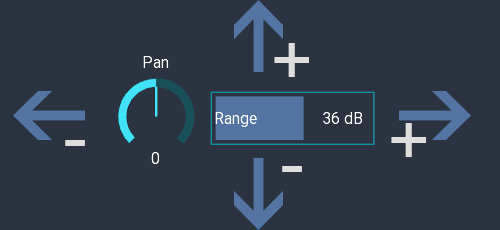
Faders

Drag the fader knob to change the value. If fine mode is enabled you can start dragging the fader from any position and the movements will be more precise.
Additionally, you can tap the areas highlighted in red above to nudge the fader by 0.25db increments.
- GEQ: Double tap to reset the value
Sliders
The behaviour of the sliders can be configured in the app settings. Default behaviour:
- Double tap to reset the value to the default
- Drag to change the value
Sliders are used in some FX views and in the knob popup described above. The white line indicates the default value for this parameter.
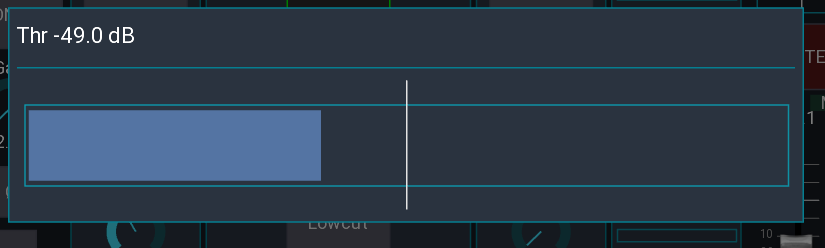
Text input
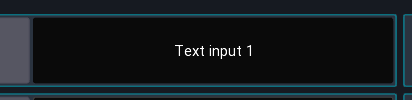
Dark buttons indicate a text input. Some fields may allow multiline text input. In iOS you can use the $ character to
indicate a line break.
Channel buttons
The behaviour of these button can be configured in app settings. Default behaviour is as follows:
- Tap Open channel details
- Press and hold Open scribble strip
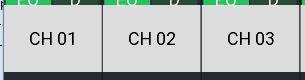
Mixer sidebar
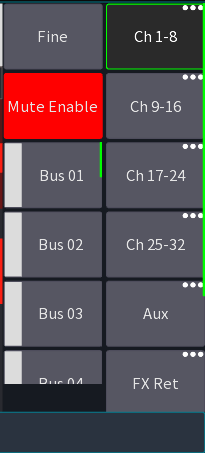
Contains two scrollable bars for layers and access to sends on faders
Fine mode
When enabled faders will be more less sensitive and you can make smaller adjustments.
Mute enable
Enables/disables every channel mute button in the app.
Layer buttons
Each button provides access to a single layer
- Tap Select layer
- Press and hold Edit this layer
Desktop only
- Press and hold Allows you to open the layer in a separate window.
Menu bar

The top menu provides access to other views and options. The exact items depend on the current platform and view.
Status
The current view and additional information are display on the left.
Menu items
The menu items are shown in a fixed order. If there are too many items, some will be hidden and accessible using
the ... item.
Quick access
Mute groups
You can always open the mute groups from any view by double tapping with two fingers anywhere on the screen.
Clear solo
Press and hold the solo button to clear all solo. The button can be enabled in the channel strip via the app settings.
