Layers
This page describes the Layer and Sends on Fader configuration.
What is a layer?
A layer defines what channels should be shown in the mixer. You can create an unlimited number of layers and each layer can contain up to 32 channels.
Layer settings
This view lets you configure all layers as well as change the sends on fader configuration.
Open from the mixer view:
Menu -> Setup (gear icon) -> Layers
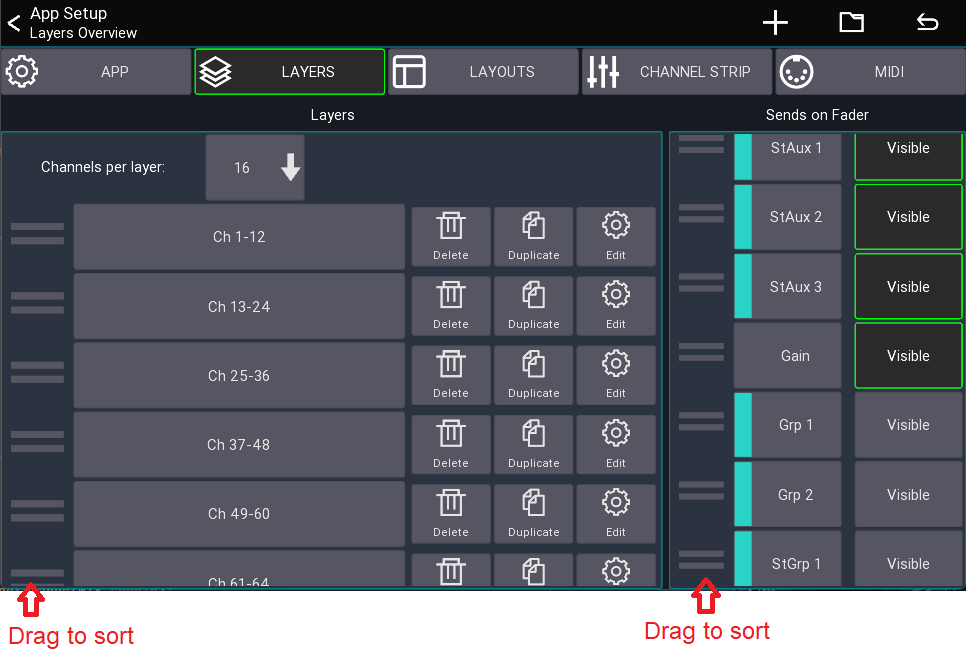
Channels per layer
Selects the number of channels that should be shown in the mixer. This also defines the width of the channel strip shown in the mixer. The more channels you show, the smaller each channel becomes.
When you change this number the app can automatically resize each layer to contain the selected number of channels. It will automatically take different channel types into account so you always end up with a logical layer setup.
Auto
If you select Auto instead of a number, the app will always show all channels assigned to a layer. If required the
channel strips will be resized so they fit on the screen.
Layer list
The list in the bottom of the screenshot shows all layers.
- Drag left bars Reorder the layer item
- Press and hold item Opens a context menu for editing / deleting
Add new layer
Press the + menu item to append a new layer to the bottom of the list.
Reset
Press the back arrow in the top right to reset all layers according to the current Channels per layer setting.
Editing a layer
Press and hold a layer button from the mixer view or select Edit from the context menu to edit a layer.
The Layer Setup view displays all assigned channels at the bottom. You can drag them to change the order of the
channels.
Use the menu's + button to add IDCAs or blank items.
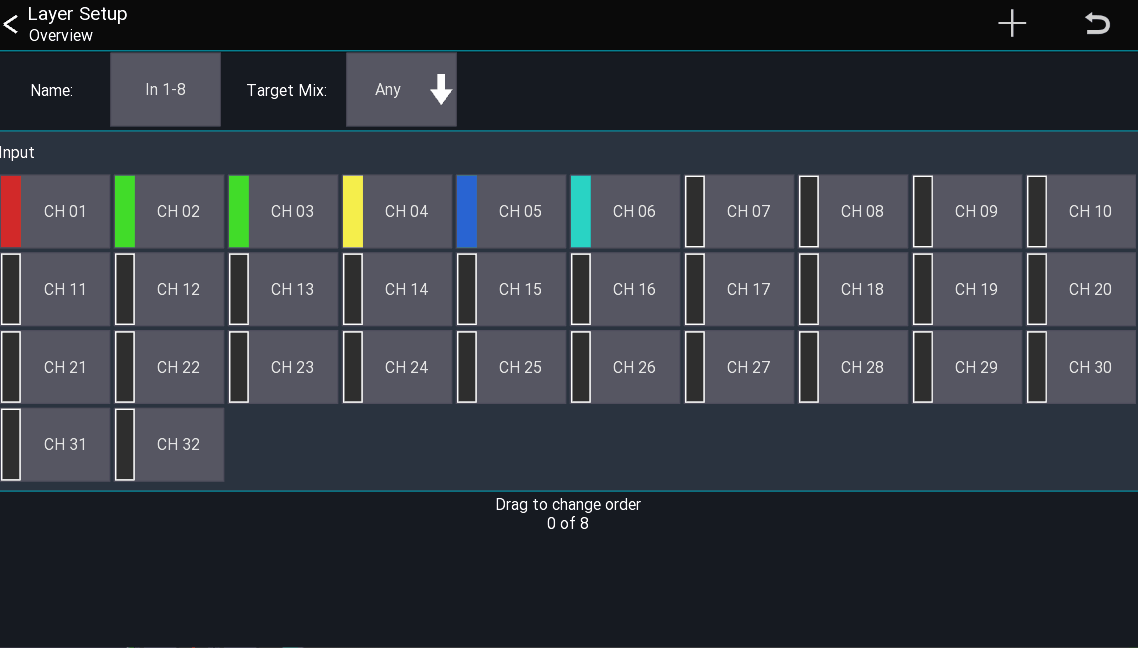
Target Mix
The Target Mix option allows you to select which mix of a channel you want to add to the layer.
This is useful if you want, for example, to be able to change an FX send for your main vocals without using sends on faders.
By default, the Any option is selected. Any causes the channel to follow the currently selected sends on fader mix (
default app behaviour). Any other selection causes all channels added in that mode to be fixed to the selected mix.
In the following example I'm adding 3x Ch 1 but with different target mixes. As you can see in the mixer view, each
fader now controls the send level to the selected mix.
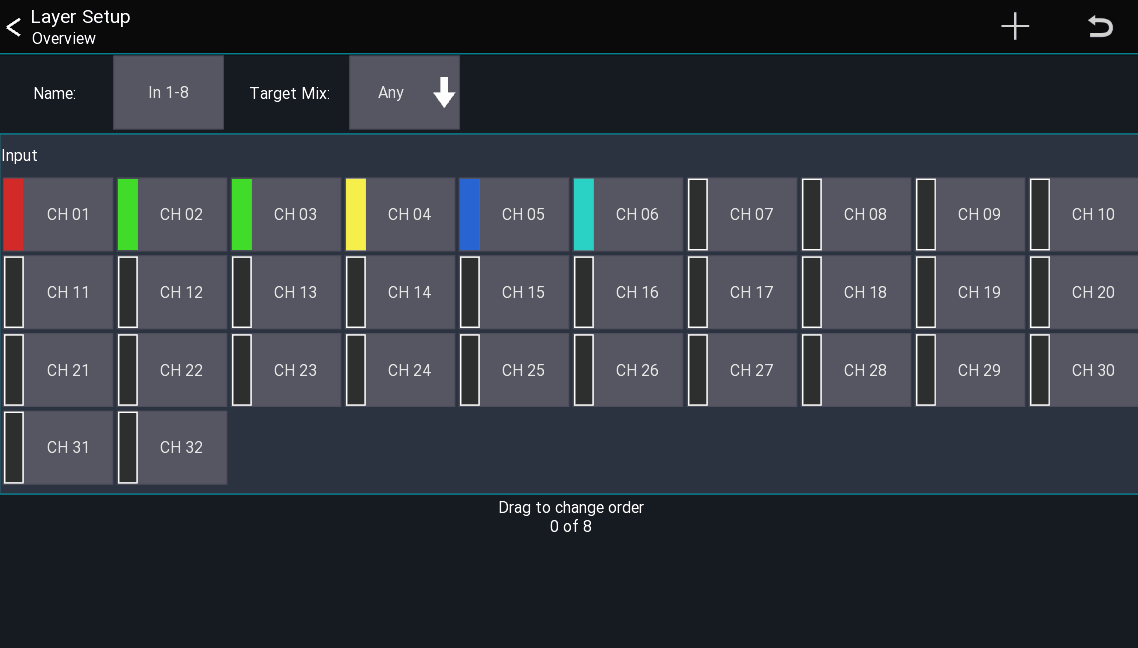
Sends on Fader
On the right side you can select which mixes should be shown in the sends on fader list of the app. It is also possible to change the order of the items.
You can reset the configuration to the default using the top menu.